【Echo Show 5(第2世代)】開封から初期設定まで流れを解説!【Alexa】

Alexa付のスマートウォッチを買ってからスマートホーム化に目覚め進めてきたのですが、Alexa起動まで一手間かかるなーと思い、「だったらいっそのことEchoシリーズを買ってしまおう!」とAmazonブラックフライデーのタイミングでEcho Show 5を買ってしまいました。
今回はEcho Show 5の開封、初期設定までの流れを紹介。スマートスピーカー買いたいけど悩んでいる人やどんな風に使うの?と思っている方にスマートスピーカー初心者がとのように設定していくか見て頂ければと思います。
Echo シリーズとは?
Amazon独自のAI音声認識サービス「Alexa」を搭載したスマートスピーカーシリーズです。
音声操作で音楽再生やリマインダー家電操作など、幅広い活用方法で現在購入する方も増えてきています。
EchoシリーズにはEcho Show5の他に
・より大型ディスプレイを搭載した【Echo Show 8、10、15】
・エントリーモデルの【Echo Dot】
・Dotをより音質良くした【Echo】
・音質に特化した【Ecio Studio】
・車の中で使える【Echo Auto】
がと様々な種類があります。
前作との違い
今回購入したのはEcho Show5(第2世代)なのですが、第1世代との違いは
となってます。
なので正直カメラの性能が気にならないなら第1世代の方がお得です。
同梱物

・Echo Show 5本体(グレーシャーホワイト)
・電源アダプター
・簡単な取り扱い説明書
外観




本体はプラスチックにファブリックが覆われていて、温かみのある質感です。
本体下部にスピーカー、本体上部にはマイクミュートボタン・音声±・カメラカバー、本体裏面には電源プラグ、USB-typeBポート穴があります。
セットアップ
※Echo Show 5含めEchoシリーズはWi-Fi機器があることが必須となっております。
まだの方はそちらを先にお買い求めください。
ちなみに私は一回初期設定したのですがその時の写真取り忘れまして、もう一回初期化してから設定し直してます。
なのでホントの初期設定とは少々違う所があるかもしれません。ご了承下さい(笑)
【1】電源アダプターを本体に差し込んで電源を入れます。

【2】電源が入ってから暫くすると言語選択画面が出るので日本語を選択します。
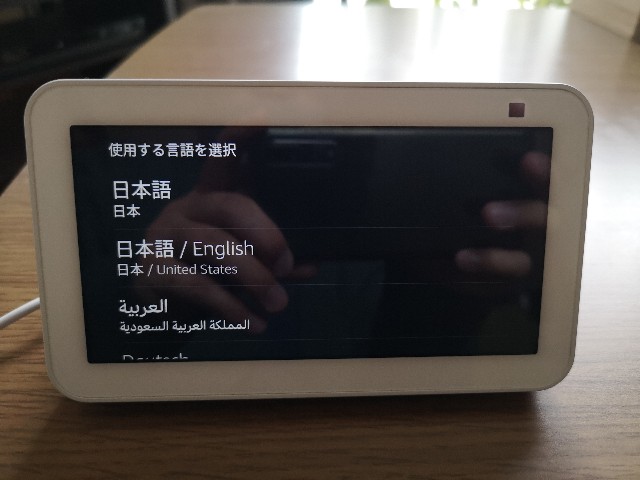
【3】Wi-Fi接続画面があるので接続するネットワークを選択し、パスワード(暗号キー)を入力します。
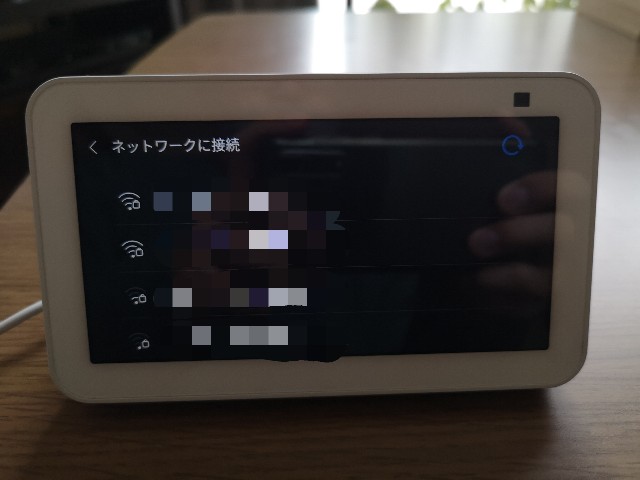
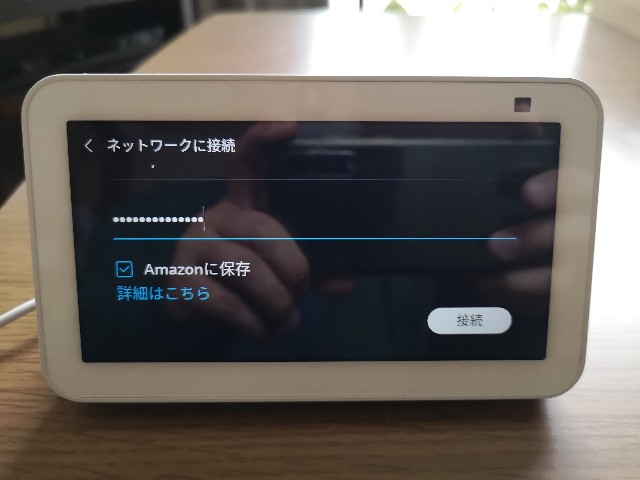
【4】Amazonアカウントでログインします。(アカウントがない方はAmazonホームページで登録しましょう。)

【5】利用規約等確認したら「次へ」
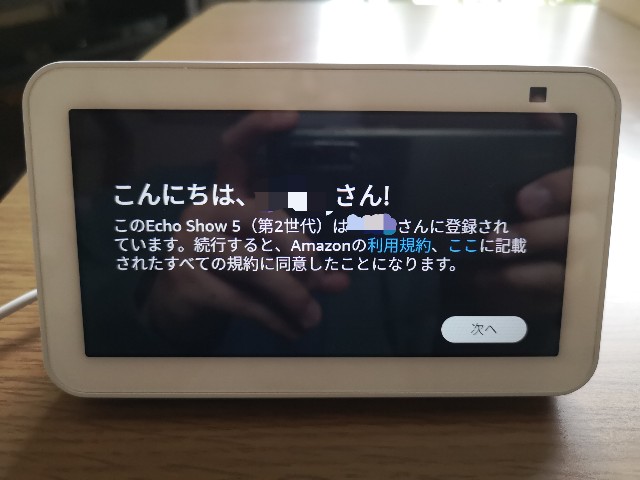
【6】タイムゾーンは最初から「アジア」、「日本標準時」が設定されているので、そのまま次へ
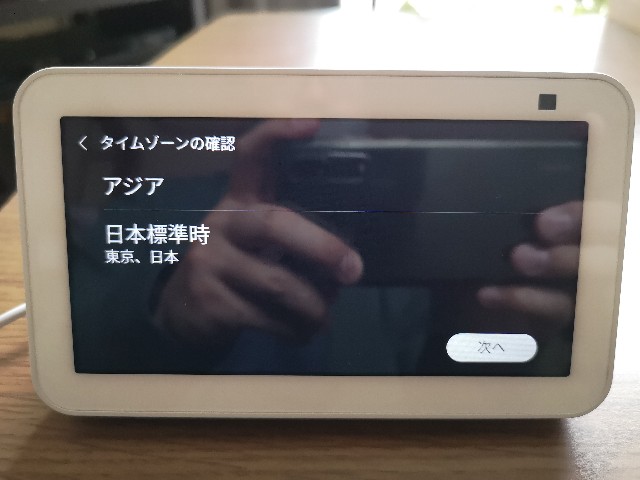
【7】天気情報などの表示の為に、Amazonで登録した住所をEcho Showでも登録する人は「次へ」。今はまだ登録しなくていいやって人は「スキップ」を押して下さい。

【8】どの部屋で使用するか選択します。後で設定可能です。
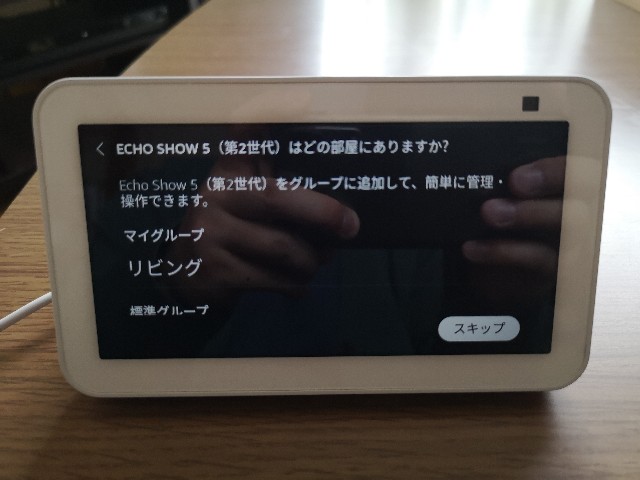
【9】撮った写真をEcho Showで表示させるか選択します。
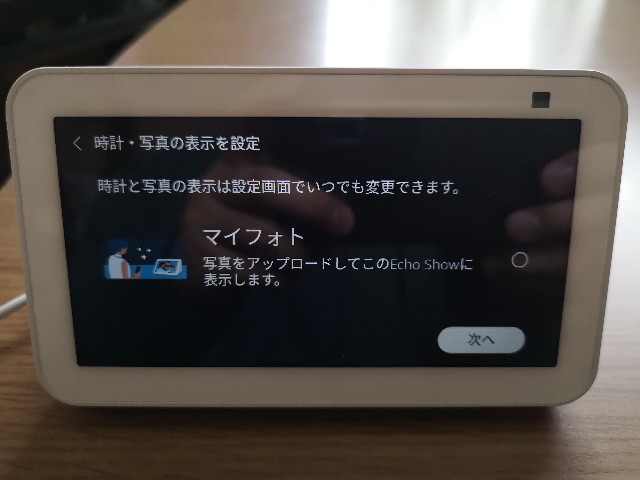
【10】カメラ映像の設定が出来ます。これも後から変更可能です。
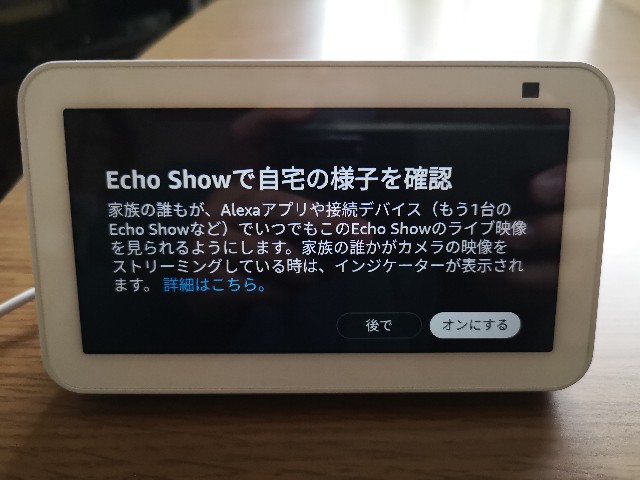
【11】本来であれば10分くらいソフトウェアアップデートがあり、これですべての初期設定完了です。
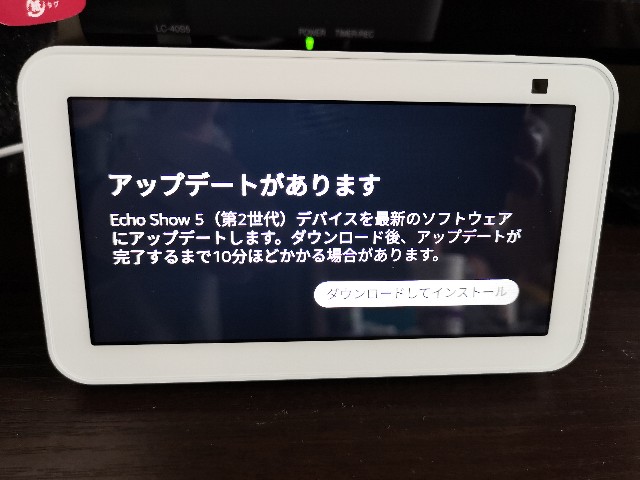
初回の設定はアップデートに意外と時間が掛かってセットアップ完了するまで約15分くらいはかかったのではないでしょうか。
取り敢えずの使い道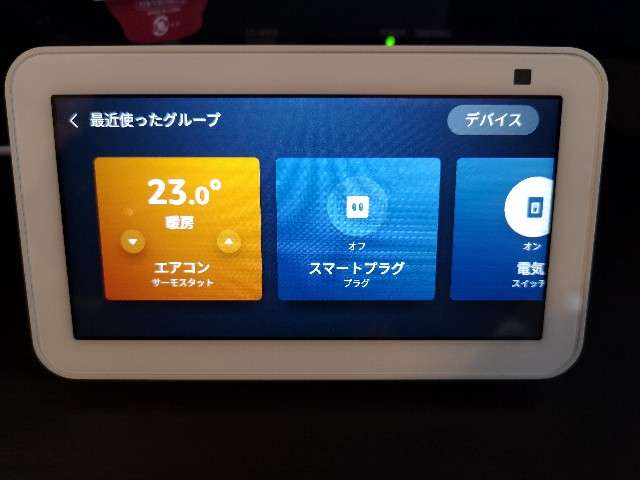
メインはスマートデバイスの管理用です。
Swich Botスマートリモコンを所持しているので、Echo Showでデバイス一覧見れるのは便利ですし、音声だけでテレビやエアコン操作できるのは楽です。
後地味に便利だと感じたのはタイマーです。
スマートウォッチでも設定出来たのですが、音声だけで操作出来るのは一手間省かれますね。
まとめ

ひとまず初期設定して使用してみましたが、改めて画面付きのEcho Showを買って良かったです。情報量が多い&動画+ブラウザとしても使えるのでAlexa以外にも汎用性がありますね。
更にAlexaにはスキルと呼ばれる(スマホで言うアプリ)拡張機能があります。スキルを追加するにはAlexaアプリやAmazonサイトから設定する必要がありますが、これを追加することでAlexa生活を豊かにすることが出来ます。
自分もこれから調べてみて色々導入していきたいと思います。
又、Amazonデバイスを購入するならセール時期がかなりオススメ!
自分はブラックフライデーセール時に購入しましたが、スマートプラグと合わせて約4400円と破格の値段でしたので、ぜひ値段が安い時に購入してみてはどうでしょうか。

